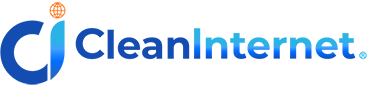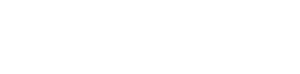Ever since Windows originally debuted back in the 1980s, there have been features included that many people didn’t even realize were there, and the current Windows 10 is no exception. From the secret start menu that you can access by pressing X and the Windows key to the “Show Desktop” button on the taskbar, there’s plenty of functions that people often don’t realize are there. One such feature is User Access Control, or UAC.
The UAC feature isn’t some minor solution tucked away behind an obscure button press though: it is a fundamental component of Microsoft’s overall security vision and a valuable tool for fending off hackers and mitigating the impact of malware. This guide will explain what UAC is and how to adjust its features.
What Is UAC?
UAC is a security feature in Windows 10 that prevents unauthorized or inadvertent changes to the operating system. This includes changes initiated by applications, users, viruses, or various forms of malware. The goal of the feature is to ensure that only changes can only be made with the approval of the administrator, blocking out outside tampering. If any changes are attempted that do receive approval from the administrator, they are not executed, and Windows remains unchanged. The UAC feature was originally introduced with the Windows Vista security system, but it has been steadily improved upon over the various Windows updates, having been greatly expanded on for Windows 10.
How Does the UAC Feature Work?
If an application or some other outside source attempts to make changes on your device, you will typically receive a Yes-No prompt asking if you want to allow the app to make these changes. The prompt will also typically include the name of the program, its publisher, and the location of the file itself. Obviously, clicking “Yes” will give the program permission to make changes, while clicking “No” will deny it. Additionally, if you are not considered the administrator on a device, you will be asked to enter the administrator’s PIN (if one is set) or password.
You can tell if a file will trigger a UAC prompt if it has the UAC symbol (a blue and yellow shield) on the bottom-right corner of its file icon. This symbol also appears on some apps and settings that are on your computer by default, such as those found in the Control Panel section.
UAC Slider Levels & What They Mean
You can access the options for the UAC feature in the Control Panel, under the System and Security section. From there, click Security and Maintenance, then select Change User Account Control settings. You’ll then have access to a slider that determines how often the UAC feature comes up. In Windows Vita, there was simply two options: On or Off, but newer versions of Windows have four levels to choose from. These include:
- Always notify – Notifies you before applications and users make changes that require administrative permissions. You must either choose Yes or No before you can do anything else on your computer or device. This is how UAC functioned on Windows Vita.
- Notify me only when programs/apps try to make changes to my computer –Only notifies you before programs make changes that require administrative permissions. Less secure than the first setting because malicious programs can simulate the keystrokes or mouse movements made by a user and change Windows settings. The default setting for Windows 7 and onward.
- Notify me only when programs/apps try to make changes to my computer (do not dim my desktop) – Identical to the previous option, except that the desktop is not dimmed, and other desktop apps can interfere with it. Even less secure than the last setting, as it is far easier for malicious programs to take control.
- Never notify – The UAC is turned off and it doesn’t offer any protection against unauthorized system changes. It is easy for malicious programs to infect Windows and take over. You’re likely to run into problems if you don’t have a good security suite.
Should You Disable It?
Outside of situations where its absolutely necessary, you shouldn’t fully disable the UAC feature. Some people find the UAC prompts to be annoying, especially since they’re often being asked to give permission to use programs that they wanted to use. However, the additional layer of security that is offers so valuable that disabling completely is a mistake. Not only does it protect users from viruses and malware, but it also mitigates the dangers of human error. Granted, your average person probably doesn’t need to have their UAC settings on “Always notify,” but there is almost no scenario where disabling it entirely is a good idea.
Bottom line: The “User Account Control” feature helps keep our systems running smoothly, protect them from outside influences, and helps prevent us from making dangerous mistakes that can wreak havoc with our Windows installations. There might be reasons to adjust your settings, but UAC is there for a reason.