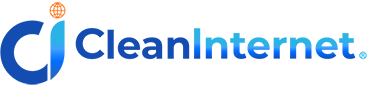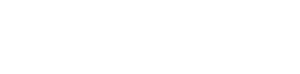It seems like every year there is at least one new online safety threat to worry about, but some problems have been around almost as long as the public has been using the internet. One example is pop-ups: annoying, intrusive, and potentially riddled with viruses, internet users have been dealing with them for decades. Thankfully, they are much easier to manage now, mainly due to pop-up blockers. These convenient software tools keep out the majority of the pop-ups still floating around online. But how do they work and are there times when you might need to turn them off?
What Are Pop-Ups?
The term “pop-ups” refers to a practice where a website will cause a small window to suddenly appear (“popping up”) in front of your browser, separate from the actual webpage that you’re looking at. It is typically used as a form of advertising, with the pop-ups beckoning the user to visit other websites, buy products, or play games. They first started appearing in the late 1990s, with programmer Ethan Zuckerman claiming to have developed the idea so that advertisements wouldn’t be directly associated with the content found on a webpage (especially pages with sexual content). However, over time, pop-ups became a nuisance, with programmers making them increasingly noisy, invasive, and difficult to get rid of. Additionally, many cybercriminals use pop-up ads as a way to spread viruses and other types of malware, either by creating fake ads or infecting legitimate ones. Even Zuckerman himself has gone on record to apologize for the bother that pop-up ads have caused, claiming: “I’m sorry. Our intentions were good.”
What Are Pop-Up Blockers?
As the name would imply, pop-up blockers are software tools designed to block pop-up ads completely, preventing them from even appearing on screen. Many popular web browsers started including built-in pop-up blockers by the early-to-mid 2000s, eventually becoming standard in nearly all browsers to date. There is also third-party ad blocker software that can be downloaded as extensions or apps, such as AdBlock Plus and uBlock Origin, which block pop-ups and other types of invasive ads. It is generally a good idea to keep at least some level of pop-up blocking active on your browser, both because it’s more convenient and because it helps keep your computer or other internet-ready devices safe.
Why You Sometimes Need to Disable Pop-Up Blocking
With most pop-ups either being unwanted ads or malware, there doesn’t seem to be much reason to disable pop-up blocking. However, some websites use pop-ups as an essential part of site navigation. For instance, some might use it as part of the log-in process or help you sign for a website’s newsletter. Others have customer features tied to pop-ups, such as the ability to pull up additional information without navigating away from a specific page. Either way, some sites simply won’t work properly without pop-ups, so you need to know how to disable them if such a situation arises.
Thankfully, the process is fairly easy and tends to be pretty similar across various different browsers. Still, each one does have its own quirks, so it pays to know how each of the major browsers handles disabling the pop-up blocker.
Microsoft Edge
- Go to “Settings and more”
- Select “Settings”
- Select “Site permissions”
- Select “Pop-ups and redirects”
- To disable the pop-up blocker, move the Block toggle to “On”
Mozilla Firefox
- Select the Firefox menu button (found in the upper-right corner of the browser, indicated by three horizontal bars)
- Select “Options”
- Select the “Privacy and Security” tab
- To disable the pop-up blocker, uncheck the “Block pop-up windows” box below “Permissions”
- To allow specific pop-ups, click “Exceptions” and enter the URL(s)
- Close the window
- Click OK
Google Chrome
- Click the Chrome menu button (found in the upper-right corner of the browser, indicated by three dots)
- Select “Settings”
- Select “Privacy and security”
- Select “Site Settings”
- Under “Content,” select “Pop-ups and redirects”
- From here, you can switch the pop-up blocker on and off, as well as allow specific sites to send pop-ups
Apple Safari
- From the Safari menu, select “Preferences”
- Click “Websites” at the top of the window
- Select “Pop-up Windows”
- To disable the pop-up blocker, select “Allow” next to “When visiting other websites”
- To allow specific pop-ups, navigate to the web page, follow steps 1-3 and then select “Allow” next to the name of the site
Along with knowing how to disable it when necessary, you should also know some basic tips to follow if your pop-up blocker isn’t working correctly. Some common options include:
- Make sure that your browser is up to date. An outdated browser can have issues that prevent the pop-up blocker from working correctly.
- Try clearing your browser cache or blocking third-party Both can potentially affect your browser’s pop-up blocker.
- Disable your extensions or browser apps. Sometimes these get in the way of the pop-up blocker. Disable all of them, check to see if pop-ups are being blocked. If they are, re-enable them one at a time to determine which one is causing the problem.
A pop-up blocker is a useful online security tool that makes the Internet safer and more convenient to navigate. By knowing how it works (and how to disable it when necessary), you can make your online experience that much better.