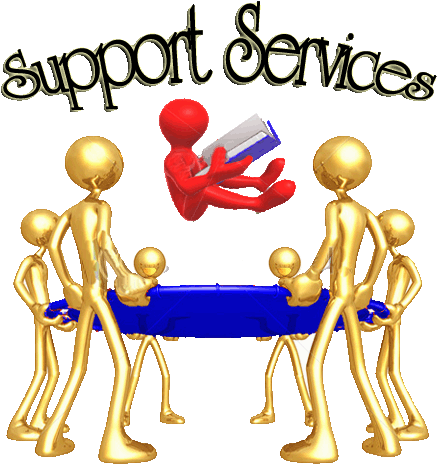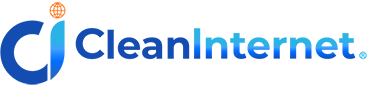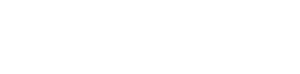If you need immediate access to a blocked site, please follow these steps.
- Send an email to support@cleaninter.net and request that the site be added to your allowed list. Please do not forget to provide a link to the site. You will receive a reply letting you know when the site has been added.
- If support does not respond fast enough, uninstall the filter, access the site, and then reinstall the filter by following the instructions below.
- An alternative solution is to contact support and request full administrative control over your filter’s settings. With full administrative control, you or your accountability partner can unblock/block sites as needed.
Before uninstalling the filter, please note that you will need an uninstall code. You can obtain today’s uninstall code via email by clicking on this link and submitting the form: https://cleaninter.net/software-issues/
Please note that you will need to provide your account username and password on the form.
Also, please note that the uninstall code is only valid for one day.
New Windows Filter v14 Uninstall
To uninstall the filter, please click on this link Filter 14 Uninstaller, and follow the uninstall wizard instructions.
Windows Filter (v14) Install
Please remember to uninstall any anti-virus programs before attempting to install the filter. After the filter is installed, then, in most cases, the anti-virus programs can be reinstalled. We apologize for this inconvenience.
Please note that Google is now blocking our Windows filter installer and claiming that it is dangerous because it does not follow their new rule that downloads must be ‘Simple To Remove’ (which would defeat the purpose of the filter). This can be verified at https://www.google.com/about/unwanted-software-policy.html. Although, you can still choose to keep the file anyways via the downloads option in the browser menu by following the instructions below. Additionally, once the filter is installed, it will then work with the Google search engine and Chrome browser.
Please also note that Microsoft is now blocking our Windows filter installer as well and claiming that it is a “Trojan Virus”. Trojans are defined as ‘viruses that are packaged and delivered inside legitimate software (hence their name), and they’re often designed to spy on victims or steal data’. Therefore, Windows Defender is categorizing our filter installer as a trojan because the filter monitors (“not spies on”) online activity for the purpose of creating Reports so that parents and/or accountability partners, if you choose to have one, can view the reports and monitor the online activity of those they are wanting to protect. You can instruct Windows Defender to permit the use of the filter installer by following the instructions below.
We highly respect and appreciate both Google’s and Microsoft’s admirable efforts to help keep people safer online. However, their new security protocols are making it harder to install our filter, which is not “dangerous” or a “trojan virus”. Our customers are fully aware that our filter is not ‘simple to remove’ and that it ‘monitors’ online activity for the purpose of creating Accountability Reports.
Please follow these steps to install the Windows filter v14:
1. To download the filter, please click on this link: .
2. If you see this message, “This file is dangerous”, please do this:
- Click on the ‘3 vertical dots’ in the top right corner of the browser window under the ‘X’.
- Then in the popup window, click on ‘Downloads’.
- When the new tab window opens, choose ‘Keep dangerous file’ (IT IS NOT DANGEROUS!).
- When the second warning pops up, choose ‘keep anyway’.
- Next, wait for the file to finish downloading.
- Then click on the file link shown in blue letters.
- A window will pop up asking you “Do you want to allow this app to make changes to your device?”, click yes.
3. If Windows Defender blocks the file, please do this:
- Click on the ‘Start Menu icon’ located on the far left-hand side of the Task Bar.
- Locate and open ‘Windows Security’.
- On the left-hand side of the Windows Security menu, click on ‘Protection History’.
- On the right-hand side, click on ‘Threat Blocked’.
- Click on the ‘Actions Button’.
- Choose ‘Allow’.
4. Click on the downloaded file to open it. A window will pop up asking you “Do you want to allow this app to make changes to your device?”, click yes.
5. The filter install wizard will open. Click Next.
6. Please read the license agreement. If you accept the agreement, click I Agree. Otherwise, click cancel (the filter will not be installed).
7. Please read the warnings and click the box that says, “I have read these warnings”, then click Next.
8. Type in your account administrator username and password, then click Next.
9. Give your device a name for identification purposes, then click Next.
10. The filter will be installed, click Close after the installation has completed.
11. Restart the device (This is Important).
If you need quick access to today’s uninstall code and support does not respond fast enough, you can obtain today’s uninstall code via email by clicking on this link and submitting the form: https://cleaninter.net/software-issues/
Please note that you will need to provide your account username and password on the form.
Also, please note that the uninstall code is only valid for one day.
New Windows Filter v14 Uninstall
To uninstall the filter, please click on this link Filter 14 Uninstaller, and follow the uninstall wizard instructions.
Windows Filter (v14) Install
Please remember to uninstall any anti-virus programs before attempting to install the filter. After the filter is installed, then, in most cases, the anti-virus programs can be reinstalled. We apologize for this inconvenience.
Please note that Google is now blocking our Windows filter installer and claiming that it is dangerous because it does not follow their new rule that downloads must be ‘Simple To Remove’ (which would defeat the purpose of the filter). This can be verified at https://www.google.com/about/unwanted-software-policy.html. Although, you can still choose to keep the file anyways via the downloads option in the browser menu by following the instructions below. Additionally, once the filter is installed, it will then work with the Google search engine and Chrome browser.
Please also note that Microsoft is now blocking our Windows filter installer as well and claiming that it is a “Trojan Virus”. Trojans are defined as ‘viruses that are packaged and delivered inside legitimate software (hence their name), and they’re often designed to spy on victims or steal data’. Therefore, Windows Defender is categorizing our filter installer as a trojan because the filter monitors (“not spies on”) online activity for the purpose of creating Reports so that parents and/or accountability partners, if you choose to have one, can view the reports and monitor the online activity of those they are wanting to protect. You can instruct Windows Defender to permit the use of the filter installer by following the instructions below.
We highly respect and appreciate both Google’s and Microsoft’s admirable efforts to help keep people safer online. However, their new security protocols are making it harder to install our filter, which is not “dangerous” or a “trojan virus”. Our customers are fully aware that our filter is not ‘simple to remove’ and that it ‘monitors’ online activity for the purpose of creating Accountability Reports.
Please follow these steps to install the Windows filter v14:
1. To download the filter, please click on this link: .
2. If you see this message, “This file is dangerous”, please do this:
- Click on the ‘3 vertical dots’ in the top right corner of the browser window under the ‘X’.
- Then in the popup window, click on ‘Downloads’.
- When the new tab window opens, choose ‘Keep dangerous file’ (IT IS NOT DANGEROUS!).
- When the second warning pops up, choose ‘keep anyway’.
- Next, wait for the file to finish downloading.
- Then click on the file link shown in blue letters.
- A window will pop up asking you “Do you want to allow this app to make changes to your device?”, click yes.
3. If Windows Defender blocks the file, please do this:
- Click on the ‘Start Menu icon’ located on the far left-hand side of the Task Bar.
- Locate and open ‘Windows Security’.
- On the left-hand side of the Windows Security menu, click on ‘Protection History’.
- On the right-hand side, click on ‘Threat Blocked’.
- Click on the ‘Actions Button’.
- Choose ‘Allow’.
4. Click on the downloaded file to open it. A window will pop up asking you “Do you want to allow this app to make changes to your device?”, click yes.
5. The filter install wizard will open. Click Next.
6. Please read the license agreement. If you accept the agreement, click I Agree. Otherwise, click cancel (the filter will not be installed).
7. Please read the warnings and click the box that says, “I have read these warnings”, then click Next.
8. Type in your account administrator username and password, then click Next.
9. Give your device a name for identification purposes, then click Next.
10. The filter will be installed, click Close after the installation has completed.
11. Restart the device (This is Important).
You can contact us by email: support@cleaninter.net
Please note: If you prefer assistance over the phone, please contact support at support@cleaninter.net to set up a phone appointment and we will call you then.
If you require emergency assistance by phone or email, please send an email and put the word “URGENT” in the subject line. Please remember to provide a phone number to call. If it is after normal business hours you can follow the instructions to uninstall the filter and then contact support in the morning. You also have the option to contact support beforehand and request full administrative control over your filter’s settings. With full administrative control, you or your accountability partner can unblock/block sites as needed.
Assistance is available Monday – Friday from 9 am – 5 pm Central Standard Time (CST).
Yes we can. If you would like remote assistance, please contact us at support@cleaninter.net to set up an appointment.
Please go to this webpage and follow the prompts of the Cart: https://cleaninter.net/cart/
The longer you password is, the more secure it will be. It should be a combination of letters, numbers, and special characters. It should also include upper and lower case letters. However, passwords cannot include: ! ” ? $ % ^ &, or an empty space.
If you are still using the old filter v13, or have a cleaninter.net email account, or your account was created via the Cart:
- Follow this link: https://cleaninter.net.
- Look for a tab near the top of the webpage that says Account Login.
- Hover your mouse over the tab.
- In the drop down menu, click on the account type you wish to access.
- Enter your Username & Password.
- Click on Login.
If you have updated to the new filter v14, and would like to view your Reports and/or have administrative control over your filter’s dashboard, please contact us at support@cleaninter.net.
- Find your most recent email with a link to the recurring Invoice. Open this link
- On the Invoice, click on the Pay Online button
- Enter your credit card details and billing address
- If desired, check the box off next to Save card and automate future payments to enable recurring payments (Auto-Billing)
- Additionally, on the right side of the invoice there is a link you can click on: Update Credit Card
Contact support at support@cleaninter.net.
Click on this link and provide your login information: https://webmail.emailsrvr.com/
Please click on this link to access the Email Support Center and follow the prompts: https://help.emailsrvr.com/
To recover your password, please go to https://webmail.emailsrvr.com. From there please click on the “Forgot Password” button and then follow the prompts.
- Go to https://webmail.emailsrvr.com
- Log in with your current password
- Click on the 3 stacked horizontal bars next to your email address at the top right corner.
- Click on Settings. A new window will pop up.
- Click on Security on the left-hand side of that window.
- On the right-hand side, next to Password Updated, click on the button that says ‘Change It Now’ to input a new password of your choice.
- Click on Save.
You can test the new filter by clicking on this link https://debug.dnsfilter.com/ if the filter is working then the website categories that should be blocked will be colored red and the ones that should be accessible will be colored green. If the filter is not working then all categories will be colored green.
You can also test the filter by making sure that you get the block page by clicking on this link: https://angelfire.com/
On a Windows computer you can also check the status of the filter anytime by simply looking at the color of the filter icon. If you do not see the icon on the taskbar, look for it in the ‘hidden icon tray’ by clicking on the ‘^’ on the right-hand side of the taskbar. The icon will be a blue, green, or red circle with the letters DNS written inside the circle.
- If the icon is blue, the filter is active and functioning properly.
- If the icon is green, the filter is active and transmitting over an encrypted connection.
- If the icon is red, the filter is not functioning properly. Please contact us at support@cleaninter.net.
You can right click on the icon and select ‘test filter’.
You can also go to this link: http://clean4all.com/reports/, login, and then click on the Test Filter button.
You can also test the filter by making sure that you get the block page by clicking on this link: https://angelfire.com/
When you login to your account from our website, it will look like the new filter is not working because that dashboard only connects to devices with the old filter installed. To view and/or manage your filter’s status, settings, and reports we have to grant you access to the dashboard for the new filter, which you cannot access from our website. You would access it via your browser and a URL address.
We can provide you with an email invitation and instructions to access the dashboard if you’d like, we just need to know if you want Read Only, Read & Policy Edit Only, or Full Administrative Control over your filters policies, schedules, and reports. Please contact us at support@cleaninter.net.
Filter v14 Added Benefits:
- Provides online Threat protection against: Botnets, Cryptomining, Malware, New Domains, Phishing & Deception, Proxy & Filter Avoidance, and Translation Sites.
- Allows access to YouTube and Google sites. If you do not want access to Streaming Media (e.g. YouTube) or Social Networking sites (e.g. Facebook) please let us know so we can block them for you.
- The new Android filter can be accessed on the Google Play Store. And now provides a VPN for secure transactions.
- Will now work on Chromebook as well.
- You can have 1 filter policy that covers all of your devices, or you can have different policies for different devices.
- Can block many sites at once based on the category/type of sites (e.g. Social Networking, Streaming Media, etc.), there are 36 different categories to choose from. Still provides Allow and Block lists for specific sites (e.g. Facebook, YouTube). And can now block popular apps too, there are 83 applications to choose from.
- Can now enforce Safe Search on popular browsers and enforce YouTube restricted mode (either Moderate or Strict). CIPA compliance can also be enforced. And, search engines that do not allow the enforcement of Safe Search can be blocked as well.
- Has artificial intelligence (AI) capabilities.
- Allows us to provide the account holder with his/her own personalized online dashboard (if desired) to control their own filter settings and allow/block lists. For example, you could have full control over the filter on your children’s devices.
- Provides for Filter Scheduling. You can now have different allow & block lists at different times of the day. For example, blocking the Internet completely at bedtime or during homework time.
- Provides detailed reports on each User, Device, Site Request, Blocked Sites, and Blocked Threats.
- And more.
Botnets – Command and Control botnet hosts. Prevents receiving commands for already infected machines. Helps identify infected machines.
Cryptomining – Sites which serve files or host applications that force the web browser to mine cryptocurrency, often utilizing considerable system, network, and power resources.
Malware – Malicious software including drop servers and compromised websites that can be accessed via any application, protocol or port. Includes drive by downloads and adware.
New Domains – Domains which have been registered in the last 30 days, which have a high probability of serving malicious resources.
Phishing & Deception – Fraudulent websites that aim to trick users into handing over personal or financial information.
Proxy & Filter Avoidance – Sites that provide information or a means to circumvent DNS based content filtering, including VPN and anonymous surfing services.
Translation Sites – Sites that perform translation from one language to another, usually performed by a computer. May also be used as a means to circumvent content filters.
Enforcement of CIPA Compliance – the Children’s Internet Protection Act.
Unfortunately, for the old filter v13, the problems with access to YouTube and Google services may never be fixed. However, the great news is that we now have a new upgraded filter. With the new filter (v14), there are no issues with access to YouTube or Google services. Plus, we can now also enforce YouTube Restricted Mode (either Moderate or Strict) and Safe Search, if desired. The new filter provides several other benefits as well and is cheaper in price.
Please note that the new Windows filter will not work on any operating systems older than Windows 10. This is because Microsoft will no longer support the older versions.
Please Note – Very Important: Most anti-virus software, VPNs, and some browsers (e.g. Puffin, Opera) will conflict with the filter and prevent it from functioning properly. In most cases, antivirus programs can be reinstalled after the filter has been installed. Also, attaching Wi-Fi and/or a Hotspot to your device via a USB will conflict with the filter as well. Additionally, the filter works well with Google Chrome but does not work with Chrome’s Data Saver option/extension.
This does not include Windows Security / Windows Defender. Please do not ever turn off or uninstall Windows Security / Defender. It works very well with our filter, together they keep you and your device well protected. Windows Security / Windows Defender does NOT have to be uninstalled or turned off to install the filter.
Most of the time the cause of the filter not working is because there are one or more anti-virus programs installed on the computer. You may not even be aware of them. Even if you are not using them or paying for them, they still have to be uninstalled. Also, they cannot just be disabled, they must be completely uninstalled, or the filter will not work. Can you please look through the list of programs within the Start Menu to find all of the anti-virus programs that may be installed? If you find any, please go to the website for that program and look for an uninstall tool that should be provided by the company. This is the safest and most efficient way to completely uninstall an anti-virus program. If you do not use their uninstall tool, your computer may crash! You may have to perform a thorough search within the website to locate the uninstall tool or speak with their support department. If the company does not provide an uninstall tool, then it should be safe to uninstall it using the instructions below. Please note that VPNs, Virtual Machines, customized Firewall settings or Firewalls other than Window Defender, and USB Connected Wi-Fi and HotSpots can cause complications with the filter functioning properly as well.
How to Uninstall a Computer Program
Go to your computer’s settings and look for Apps and click on it. Then click on Apps & Features and scroll down the list until you see your antivirus software, the list should be in alphabetical order. When you find it, click on the 3 dots on the far right and then click on uninstall. Next, restart your computer (this part is important). Please note that you cannot use these instructions to uninstall our filter, it will not work.
Please read & follow these instructions very carefully: If you have more than one type of device (Windows, Android, Chromebook.), you MUST install the filter on your Windows computer FIRST. This allows for proper account creation in the new system. If you fail to follow these instructions, it will create complications with your filters and your account. So, you would then have to uninstall the filter on every device and then reinstall them again starting with the Windows filter installer first. If a windows filter will not be installed, then you can install the filters in any order that you choose.
IT IS ABSOLUTELY CRITICAL THAT YOU UNINSTALL ONE FILTER BEFORE INSTALLING ANOTHER. DO NOT ATTEMPT TO HAVE TWO FILTERS INSTALLED ON A DEVICE AT THE SAME TIME! THIS MAY CAUSE SERIOUS COMPLICATIONS WITH YOUR DEVICE! ALSO, PLEASE DO NOT INSTALL THE SAME FILTER ON A DEVICE MORE THAN ONCE, THIS WILL CAUSE THE FILTER TO MALFUNCTION AND IT WILL INCREASE YOUR PAYMENT AMOUNT AS WELL!
Android / Chromebook Filter (v14)
There is one major difference between the old and new Android filters. The old one provides a browser, whereas the new one does not because it works with any browser you wish to use on your phone. When you click on the app it will just show you a big green or blue checkmark that lets you know the filter is turned on. The app will also let you temporarily disable or de-register the filter via a pin#.
Also, please note that if the old Android filter is installed on your device(s). Once it is uninstalled, it can never be reinstalled as it is no longer available on the Play Store.
Please note, we need to inform you that a small percentage of our customers have been experiencing an issue with the Android filter where it will randomly shut off by itself. This is caused by battery-saving techniques built into phones now by the manufacturers and which is out of our control. The filter can be easily turned back on by clicking a ‘Start Filter’ button in the app, but still, this should not be happening. If you would like, you can install the filter and test it for free for 10 days to make sure it works properly on your phone before committing to using it. Also, please let us know if it does shut off by itself and we will send you instructions on how to change some settings on your phone. This will sometimes solve the problem, but sometimes not.
Please remember: Once you have the updated filter (v14) installed, it is important to let us know via email at support@cleaninter.net.
If you have more than one type of device (Windows, Android, Chromebook.), you MUST install the filter on your Windows computer FIRST. This allows for proper account creation in the new system. If you fail to follow these instructions, it will create complications with your filters and your account.
It is absolutely critical that you uninstall one filter before installing another. Do not attempt to have two filters installed on a device at the same time! This may cause serious complications with your device! Also, please do not install the same filter on a device more than once, this will cause the filter to malfunction and it will increase your payment amount as well!
Windows Filter (v13) Uninstall
To uninstall the old filter, please click on this link: https://www.cleaninter.net/uninstall, and follow the uninstall wizard instructions.
Please note that you will need an uninstall code. To receive today’s uninstall code, please follow the instructions at: https://cleaninter.net/software-issues/
Please remember to fill out the form at the bottom of the web page. This is how the uninstall code will be generated for you. You will receive the uninstall code via email.
Also, please note that the uninstall code is only valid for one day.
Windows Filter (v14) Install
Please remember to uninstall any anti-virus programs before attempting to install the filter. After the filter is installed, then, in most cases, the anti-virus programs can be reinstalled. We apologize for this inconvenience.
Please note that Google is now blocking our Windows filter installer and claiming that it is dangerous because it does not follow their new rule that downloads must be ‘Simple To Remove’ (which would defeat the purpose of the filter). This can be verified at https://www.google.com/about/unwanted-software-policy.html. Although, you can still choose to keep the file anyways via the downloads option in the browser menu by following the instructions below. Additionally, once the filter is installed, it will then work with the Google search engine and Chrome browser.
Please also note that Microsoft is now blocking our Windows filter installer as well and claiming that it is a “Trojan Virus”. Trojans are defined as ‘viruses that are packaged and delivered inside legitimate software (hence their name), and they’re often designed to spy on victims or steal data’. Therefore, Windows Defender is categorizing our filter installer as a trojan because the filter monitors (“not spies on”) online activity for the purpose of creating Reports so that parents and/or accountability partners, if you choose to have one, can view the reports and monitor the online activity of those they are wanting to protect. You can instruct Windows Defender to permit the use of the filter installer by following the instructions below.
We highly respect and appreciate both Google’s and Microsoft’s admirable efforts to help keep people safer online. However, their new security protocols are making it harder to install our filter, which is not “dangerous” or a “trojan virus”. Our customers are fully aware that our filter is not ‘simple to remove’ and that it ‘monitors’ online activity for the purpose of creating Accountability Reports.
Please follow these steps to install the Windows filter v14:
1. To download the filter, please click on this link: .
2. If you see this message, “This file is dangerous”, please do this:
- Click on the ‘3 vertical dots’ in the top right corner of the browser window under the ‘X’.
- Then in the popup window, click on ‘Downloads’.
- When the new tab window opens, choose ‘Keep dangerous file’ (IT IS NOT DANGEROUS!).
- When the second warning pops up, choose ‘keep anyway’.
- Next, wait for the file to finish downloading.
- Then click on the file link shown in blue letters.
- A window will pop up asking you “Do you want to allow this app to make changes to your device?”, click yes.
3. If Windows Defender blocks the file, please do this:
- Click on the ‘Start Menu icon’ located on the far left-hand side of the Task Bar.
- Locate and open ‘Windows Security’.
- On the left-hand side of the Windows Security menu, click on ‘Protection History’.
- On the right-hand side, click on ‘Threat Blocked’.
- Click on the ‘Actions Button’.
- Choose ‘Allow’.
4. Click on the downloaded file to open it. A window will pop up asking you “Do you want to allow this app to make changes to your device?”, click yes.
5. The filter install wizard will open. Click Next.
6. Please read the license agreement. If you accept the agreement, click I Agree. Otherwise, click cancel (the filter will not be installed).
7. Please read the warnings and click the box that says, “I have read these warnings”, then click Next.
8. Type in your account administrator username and password, then click Next.
9. Give your device a name for identification purposes, then click Next.
10. The filter will be installed, click Close after the installation has completed.
11. Restart the device (This is Important).
The New Windows Filter Icon
The filter icon displays information about the status of the filter.
If you do not see the icon on the taskbar, look for it in the ‘hidden icon tray’ by clicking on the ‘^’ on the right-hand side of the taskbar. The icon will be a blue, green, or red circle with the letters DNS written inside the circle.
- If the icon is blue, the filter is active and functioning properly.
- If the icon is green, the filter is active and transmitting over an encrypted connection.
- If the icon is red, the filter is not functioning properly. Please contact us at support@cleaninter.net.
Please remember: once you have the filter installed, it is very important to let us know via email at support@cleaninter.net.
If you have any questions or need assistance, as always, feel free to contact us at support@cleaninter.net.
Android / Chromebook Filter (v14) Install
There is one major difference between the old and new Android filters. The old one provides a browser, whereas the new one does not because it works with any browser you wish to use on your phone. When you click on the app it will just show you a big green or blue checkmark that lets you know the filter is turned on. The app will also let you temporarily disable or de-register the filter via a pin#.
Also, please note that if the old Android filter is installed on your device(s). Once it is uninstalled, it can never be reinstalled as it is no longer available on the Play Store.
Please note, we need to inform you that a small percentage of our customers have been experiencing an issue with the Android filter where it will randomly shut off by itself. This is caused by battery-saving techniques built into phones now by the manufacturers and which is out of our control. The filter can be easily turned back on by clicking a ‘Start Filter’ button in the app, but still, this should not be happening. If you would like, you can install the filter and test it for free for 10 days to make sure it works properly on your phone before committing to using it. Also, please let us know if it does shut off by itself and we will send you instructions on how to change some settings on your phone. This will sometimes solve the problem, but sometimes not.
Before installing the filter please turn off ‘Private DNS’ in your device’s settings. This is to ensure the protection that the Android filter’s VPN is intended to provide.
- A VPN (virtual private network) is a service that creates a safe, encrypted online connection. It also provides more privacy and anonymity online. VPNs essentially extend a private network across a public network, which allows a user to securely send and receive data across the internet.
- How to turn off ‘Private DNS’: https://www.youtube.com/watch?v=zc7C-bgrNgo
Turn Private DNS Off
- Open your phone’s Settings app.
- Tap on Connections / Network & internet
- Tap on More Connections
- Tap on Private DNS
- Choose Off
- Restart the device
Please follow the instructions below to install the Android/Chromebook filter.
- Contact support@cleaninter.net to request your personal account Site Key.
- Go to the Google Play Store.
- Search for DNSFilter. Look for the images shown below and click on it.

- Click the ‘Install’ button.
- Next click ‘Open’.
- Copy & paste, or type in your ‘Site Key’. It is critical that you input your Site Key correctly within the DNSFilter App. We strongly recommend using Copy & Paste.
- Type in any name you wish to give to your device as the ‘Host Name’.
- Skip the optional ‘Local Domains’ section
- Click on ‘Register Device’.
- Click on ‘Start Filter’.
- Accept the ‘Connection Request’ by clicking ‘Ok’.
- The filter is now installed.
Please remember: once you have the filter installed, it is very important to let us know via email at support@cleaninter.net.
If you have any questions or need assistance, as always, feel free to contact us at support@cleaninter.net.
It is with our deepest regrets that we must inform you that the iOS filters are not currently available.
MAC Filter (v14) Install
Please follow these steps to install the updated filter on your MAC computer.
- If you intend to install the filter on a Window computer as well. It is critical that the filter is installed on the Windows computer first, and then on the MAC computer.
- You will need to contact support to get your personal Site Key, which is required for the installation.
- You will also need to contact support to get a link to install the filter.
- After receiving the link and Site Key, please click on the link and then follow the prompts of the install wizard. It is critical that you input your Site Key correctly. We strongly recommend using Copy & Paste.
Please remember: once you have the updated filter (v14) installed, it is important to let us know via email at support@cleaninter.net.
iOS Filter Install
If you are looking to install a filter on your iPhone, we still have the iOS Browser filter on the App Store. It is a one-time-only purchase for $0.99. There would be no further charges associated with the iOS Browser filter app. Please note that the reason this app is only $0.99 is because it has default filter settings that cannot be modified or changed. It simply is what it is. But it is designed to block inappropriate sites.
To install the Clean Browser on an iOS device, click this link and follow the on-screen instructions to activate the filter. https://itunes.apple.com/us/app/clean-browser/id1062488309?mt=8&ign-mpt=uo%3D4
Once installed, follow these instructions to set up the browser and use your device’s built-in Screen Time settings:
1. Set the homepage to google.com
- Go to the Clean Browser’s Menu
- Go to “Settings”
- Set https://www.google.com as your homepage
- Tap “Update Filter” under Settings
- Enter searches through google, and you will be able to click links instead of having to directly type in addresses
2. You can limit or lock other apps (e.g. other browsers) using your device’s “Screen Time” settings
- Go to your device’s “Settings”
- Select “Screen Time”
Please remember: once you have the updated filter (v14) installed, it is important to let us know via email at support@cleaninter.net.
Windows Filter v14 Uninstall
To uninstall the filter, please click on this link Filter 14 Uninstaller, and follow the uninstall wizard instructions.
Please note that you will need an uninstall code. To receive an uninstall code, please follow the instructions at: https://cleaninter.net/software-issues/
Please remember to fill out the form at the bottom of the web page. This is how the uninstall code will be generated for you. You will receive the uninstall code via email.
Also, please note that the uninstall code is only valid for one day.
De-register & Uninstall Android / Chromebook Filter v14
- Contact support at support@cleaninter.net to receive today’s pin #.
- Click on the DNSFilter App to open it.
- At the bottom of the window, look for De-Register Device and click on it.
- Enter today’s pin #: . Please remember that the pin # will only be valid for one day.
- A new app window will open. Delete your Site Key (This is important).
- Close the app.
- Go to your phone’s settings.
- Click on Apps.
- Search for and click on the DNSFilter App.
- Click the ‘uninstall’ button.
- Restart your phone
MAC Filter v14 Uninstall
Contact support for assistance at support@cleaninter.net.
Please note that you will first need an uninstall code. To receive an uninstall code, please follow the instructions at: https://cleaninter.net/software-issues/
Please remember to fill out the form at the bottom of the web page. This is how the uninstall code will be generated for you. You will receive the uninstall code via email.
Also, please note that the uninstall code is only valid for one day.
You can download the uninstall filter file Filter 14 Uninstaller onto a flash drive from another computer that has internet access and then use the flash drive to open the file from the computer that has the filter installed but no internet access. Then follow the prompts of the uninstall wizard.
Or you can use your phone:
- Open the email on your phone and click the uninstall filter link. It will be downloaded to your phone (do not open it).
- Plug your phone into the computer via USB.
- On your computer, open File Explorer, locate the Phone on the left-hand side and double-click it.
- Double-click on the phone storage that will appear on the right-hand side.
- Scroll down to locate the Download folder and double-click it.
- Locate the UninstallFilter.exe file.
- Right-click on the file and then select Open.
- If prompted, select Yes to allow this app to make changes to your device.
The uninstall wizard will appear. Follow the prompts to complete the uninstall process.
- Open the Clean Browser App
- Tap the Menu button (the 3 dots in the upper right-hand corner of the screen)
- Go to Settings
- Go to Clean Browser Settings, then enter your CleanInternet Account Password.
- Tap Uninstall
You can first try to De-Register and then Re-Register the filter app on your device.
- Contact support@cleaninter.net to request today’s pin #.
- Click on the DNSFilter App to open it.
- At the bottom of the window, look for De-Register Device and click on it.
- Enter today’s pin #. Please remember that the pin # will only be valid for one day.
- A new app window will open.
- Click on the Register Device button.
- The previous app window will reappear. Click on the START FILTER button. The filter is now reinstalled.
- Restart your phone. Click on the DNSFilter App. Make sure that the filter is started.
If the filter is still not working, please send the Android Debug Logs
- Open the filter app.
- In the top right corner, click on DEBUG.
- A new window will open. In the top right corner again, click on SEND LOGS.
- Contact support for today’s pin #. Enter today’s pin #:
- In the CC section of the email add: support@cleaninter.net
- Type a message into the email stating the issue you are having with the filter and please provide as much detail as possible.
- Contact us at support.cleaninter.net and let us know you completed this process.
If the filter is randomly shutting off by itself
We would like to ask you to try excluding the DNSFilter app from “Doze Mode” and from “Sleeping apps” in the phone’s Settings.
Click on the link below and follow all of the instructions, it is important to follow every set of instructions. Also, wherever you see “HomeGauge Companion”, replace that example with “DNSFilter”.
If the filter was working properly and then suddenly stopped working, please follow the instructions below to Restart the filter.
To Restart the Windows filter v14:
1. First, try restarting the computer. This will automatically restart the filter in most cases.
2. If the filter is still not working, next, try to Restart the DNSFilter Agent in the Services app by following these instructions.
- Open the ‘Start Menu’ by clicking on the icon on the far left-hand side of the taskbar.
- Next, in the ‘Start Menu’s Search Bar’, type ‘Services’ and then open the app.
- Next, in the ‘Services Window’, scroll down the list to locate ‘DNSFilter Agent’ and click on it.
- Next, in the upper left corner, click on the words ‘Restart The Service’.
- Next, when the restart is completed, close the Services Window.
- Finally, wait at least 1-2 minutes and then check to see if the ‘DNS icon’ (in the hidden icon tray on the taskbar) has turned back to blue or green.
3. If the filter is still not working, then please contact support at support@cleaninter.net. It may need to be uninstalled and reinstalled, or we may need to determine what caused the filter to stop working and correct that issue.
The first thing you should do is make sure your operating system and drivers are up to date and restart your computer. This will fix the filter not working in most cases.
If you are using a Windows operating system older than Windows 10, then the filter will not be compatible with your system. We strongly suggest upgrading your system to Windows 10 or higher.
The second leading cause of the filter not working is because an antivirus program is blocking it.
Please Note: Most anti-virus software, VPNs, and some browsers (e.g. Puffin, Opera) will conflict with the filter and prevent it from installing properly. In most cases, the anti-virus can be reinstalled after the filter is installed. Also, attaching Wi-Fi and/or a Hotspot to your device via a USB will conflict with the filter as well. Additionally, the filter works well with Google Chrome but does not work with Chrome’s Data Saver option/extension.
This does not include Windows Security / Windows Defender. Please do not ever turn off or uninstall Windows Security / Defender. It works very well with the filter, together they keep you and your device well protected.
In many cases the cause of the filter not working is because there are one or more anti-virus programs installed on the computer. You may not even be aware of them. Even if you are not using them or paying for them, they still have to be uninstalled before installing the filter. Also, they cannot just be disabled, they must be completely uninstalled. Can you please look through the list of programs within the Start Menu to find all of the anti-virus programs that may be installed? If you find any, please go to the website for that program and look for an uninstall tool that should be provided by the company. Or, you can simply type, for example, Norton uninstall tool in your browser. This is the safest and most efficient way to completely uninstall an anti-virus program. If you do not use their uninstall tool, your computer may crash! If the company does not provide an uninstall tool, then it should be safe to uninstall it using the instructions below.
How to Uninstall a Computer Program: Go to your computer’s settings and look for Apps and click on it. Then click on Apps & Features and scroll down the list until you see your antivirus software, the list should be in alphabetical order. When you find it, click on the 3 dots on the far right and then click on uninstall. Next, restart your computer (this part is important). Please note that you cannot use these instructions to uninstall our filter, it will not work.
Please note: If you attempted to install the filter while an antivirus program was installed you will then need to uninstall the antivirus program, restart the computer, uninstall the filter, reinstall the filter, and then restart your computer.
If no antivirus programs are installed on the computer, please check to see if any of these other possible filter conflicts are being used:
- Customized firewall settings
- Firewall other than Windows Defender
- Hotspot/tethering
- Virtual machine
- Uncommonly used browser
- Low internet speed
- Customized router settings and/or advanced securities
- ISP or firewall transparent proxying and/or advanced securities
- USB WI-FI dongle
- Hyper-V and Windows Defender Application Guard
- Google Chrome (Data Saver)
- Puffin Browser
- Opera (VPN, Turbo, Mini)
- VPNs
If none of the above applies to you, then please follow the instructions below to answer 1 question and to send us 3 files and a screenshot to support@cleaninter.net so that our programmers can determine the cause of the problem.
Please note: If you need assistance with these instructions, please contact support at support@cleaninter.net to set up a phone appointment.
- Question to Answer
Please click on this link http://update13.clean4all.com/13.0/validate_creds.aspx and let me know if you get a blank screen with a ‘0’ in the top left corner of the page or if you get a blocked message by replying to this email.
- Send the DNSFilter Log File
- Right-click on the DNSFilter icon
- Select Open Log Files
- Then select logs.txt
- Copy that file to your Desktop for easy access
- Send that file to us by email
- Send the DNSFilter Installation File
- Go to the search bar that is on your taskbar or in your start menu
- Type in the search bar: %temp%
- Open the folder, and then use the small search bar on the far-right side of the File Explorer window to perform a search for this file: log
- Copy that file to your Desktop for easy access
- Send that file to us by email
- Send the DNS Leak Test Results
- Click on this link: dnsleaktest.com
- Click on the Extended Test button
- Send us a screenshot of the results by email
- Send the DNSFilter Debug File
- Click on this link: https://cdn.statically.io/gh/DNSFilter/support/master/useragent/windows/DNSF_UA_debug.bat
- If you receive a security warning, choose to keep the file anyway.
- Next to the file name, click on the up arrow ^.
- Click on Show in Folder.
- When the file folder appears, right-click on the file: DNSF_UA_debug (1).bat.
- Click on Run as Administrator.
- If you see a message like the one below: Click on the More info link and then click on the Run Anyway button.
Windows protected your PC
Microsoft Defender SmartScreen prevented an unrecognized app from starting.
Running this app might put your PC at risk.
More info
- Your computer will ask you: “Do you want to allow this app to make changes to your device?”
- Say Yes.
- A command window will open.
- Press on any key to run the command for the Debug File.
- The file will start to run.
- You will receive a message telling you the name of the file that the results were saved to. Take note of this file location! It will look like this: C:tempdebugfile.txt
- Press on any key to close the command window.
Locate the file in File Explorer by typing C:tempdebugfile.txt in the Start Menu search bar, and then send that file to us by email: support@cleaninter.net.
We are sorry to hear that you wish to cancel your account. If there is a problem with the filter please let us know, there are many things we can do to make the filter more suitable to your needs.
Before canceling your account, we wanted to inform you that we have a new filter. The new filter will now also work on Chromebook. The new filter has solved all of the issues with the old filter and also provides several new benefits as well. It performs automatic updates now, and is lower in price. If you would like a 10-day free trial please contact us at support@cleaninter.net.
If you still wish to cancel, please uninstall the filter from your devices. We have supplied instructions to uninstall the various filter types below.
Please note that we cannot cancel your account or stop the recurring invoice charges until you let us know the filter has been uninstalled, we will not automatically know. You can let us know by sending an email to support@cleaninter.net.
Please note that you will need an uninstall code. To receive an uninstall code, please follow the instructions at: https://cleaninter.net/software-issues/
Please remember to fill out the form at the bottom of the web page. This is how the uninstall code will be generated for you. You will receive the uninstall code via email.
Also, please note that the uninstall code is only valid for one day.
Old Filter v13 Uninstall
To uninstall the filter, please click, copy & paste, or type this link into your browser to begin: https://www.cleaninter.net/uninstall (for 64 bit systems) or https://cleaninter.net/uninstallx86 (for 32 bit systems).
You may have to manually type the link if your email is not working.
A website will not open, this is a link to an executable file download that uninstalls the filter.
- A download will drop down to the bottom left of your screen.
- Click the download. A window will pop up asking you “Do you want to allow this app to make changes to your device?”, click yes.
- The uninstall wizard will open.
- Click Next.
- The computer will ask you for a password. Please note that the password is only valid for one day.
- Click Uninstall.
- A window will pop up informing you that “Clean Internet must restart your computer to complete the uninstall”, click yes.
- The filter is now uninstalled.
Uninstall the old Android filter
Please note that the old Android filter is no longer available on the Play Store. Therefore, once it is uninstalled, it can never be reinstalled!
- Open the Clean Browser App.
- Tap the Menu button (the 3 dots in the upper right-hand corner of the screen)
- Go to Settings
- Go to Clean Browser Settings, then enter your Clean Internet Account Password.
- Tap Uninstall
Windows Filter v14 Uninstall
To uninstall the filter, please click on this link Filter 14 Uninstaller, and follow the uninstall wizard instructions.
MAC Filter v14 Uninstall
Contact support for assistance at support@cleaninter.net.
Android / Chromebook Filter v14 Uninstall
- Click on the DNSFilter App to open it.
- At the bottom of the window, look for De-Register Device and click on it.
- Contact support for today’s pin #: . Please remember that the pin # will only be valid for one day.
- A new app window will open. Delete your Site Key (This is important).
- Close the app.
- Go to your phone’s settings.
- Click on Apps.
- Search for and click on the DNSFilter App.
- Click the ‘uninstall’ button.
- Restart your phone
Uninstall the filter without internet
You can download the uninstall filter file onto a flash drive from another computer that has internet access and then use the flash drive to open the file from the computer that has the filter installed but no internet access. Then follow the prompts of the uninstall wizard.
Or you can use your phone:
- Open the email on your phone and click the uninstall filter link. It will be downloaded to your phone (do not open it).
- Plug your phone into the computer via USB.
- On your computer, open File Explorer, locate the Phone on the left-hand side and double-click it.
- Double-click on the phone storage that will appear on the right-hand side.
- Scroll down to locate the Download folder and double-click it.
- Locate the UninstallFilter.exe file.
- Right-click on the file and then select Open.
- If prompted, select Yes to allow this app to make changes to your device.
- The uninstall wizard will appear. Follow the prompts to complete the uninstall process.
Once the filter has been uninstalled, please let us know so we can close your account and stop the recurring charges. We will not automatically know. You can let us know by sending an email to support@cleaninter.net.